
Häufige Probleme bei der Einrichtung eines Synology NAS
Wie kleine Fehler die eigentlich einfache Einrichtung einer Synology gefährden – und Probleme im alltäglichen Gebrauch begünstigen.
Vorweg sei gesagt: im Großen und Ganzen ist die Einrichtung eines Synology NAS trivial – Gerät auspacken, verkabeln, einschalten, den Konfigurationsassistenten durchführen, Datei-Freigabe anlegen, fertig. Häufig steckt aber auch hier der Teufel im Detail:
Nur das Gehäuse macht noch kein fertiges NAS-System.
Es werden entsprechende Festplatten benötigt: Die Synology NAS-Modelle starten bei der DiskStations mit 2-Slot Festplattenvariante und enden bei RackStations mit 24 Slots (Bays).
Vorweg stellt sich die Frage: Welche Festplatten soll ich benutzen, wieviel Kapazität sollen diese haben und von welchem Hersteller sollen diese gefertigt worden sein?
Wie viele Festplatten benötige ich?
Sinn eines NAS ist nicht unbedingt nur Festplattenkapazität zu schaffen um Daten auszulagern – hierzu würde es auch genügen, sich eine günstige externe Festplatte anzuschaffen. Für einen Großteil der Synology Käufer sind Datensicherheit und Geschwindigkeit die wichtigsten Kaufkriterien. Daher empfiehlt sich für die meisten Anwender die Konfiguration der Festplatten als RAID-Speicher. Dieser ermöglicht es, einem Datenverlust, der beispielsweise im Falle einer defekten Festplatte eintritt, vorzubeugen und durch Teilung von Datenpaketen die Lese- und Speichergeschwindigkeit eines Systems deutlich zu steigern.
Ein RAID-Systems fasst mindestens zwei Festplatten mittels eines RAID-Controllers in Hard- oder Software zu einem oder mehreren logischen Laufwerken zusammen. Die Festplattenverbünde werden dann als einzelne Speichermedien bereitgestellt und können dann wie gewohnt genutzt werden.
Um Datensicherheit und -integrität zu sicherzustellen, müssen – je nach Speicherbedarf – immer mindestens zwei physikalische Laufwerke (gespiegelt als RAID 1) oder sogar mehr für höhere Speicherkapazität und Datensicherheit (+1 Laufwerk für RAID 5 oder +2 für RAID 6) angeschafft werden.
Damit also beispielsweise 4 TB nutzbarer Speicherplatz verfügbar ist, müssen in einem NAS Gehäuse mit zwei Festplatteneinschüben schon mindestens 2 x 4-TB-Festplatten verbaut werden. Denn wenn der Ausfallschutz RAID 1 aktiviert wird, bleiben noch 4 TB zur freien Verfügung.
Wie binde ich meine Synology in mein Netzwerk ein? Kann ich das drahtlos per W-LAN machen oder soll ich besser Kabel benutzen?
Die Synology NAS können beides – sie können direkt an den Router angeschlossen werden und über das WLAN angesteuert werden. Wer aber einen schnellen Zugriff bevorzugt, sollte sich per Ethernet Kabel mit dem Router verbinden.
Meine DiskStation oder meine RackStation hat mehr als eine Netzwerkbuchse, wieviele Kabel soll ich denn benutzen?
Für den Anschluss der Synology an das Netzwerk reicht ein Kabel. Dabei ist der Port frei wählbar. Es können allerdings auch mehrere Kabel benutzt werden, wenn die vorhandene Netzwerkstruktur komplexer ist oder virtuelle Maschinen oder Docker Container auf der Synology genutzt werden wollen.
Wo stelle ich meine DiskStation oder meine RackStation am besten auf?
Um die NAS vor Schäden zu schützen sollte diese an einem trockenen Ort aufgestellt werden. Ungeeignet sind beispielsweise feuchte Kellerräume. Die NAS sollte aufgrund entstehender Wärme frei stehen, das heisst Luft sollte zirkulieren können – nur so funktioniert die Kühlung – vor allem an heissen Tagen.
Welchen RAID-Level soll ich benutzen, damit meine Daten möglichst sicher gespeichert sind?
Wir empfehlen mindestens RAID 1 – so kann man sicher sein, dass die Daten gespiegelt sind und beim Ausfall eines Laufwerkes kein Datenverlust entsteht.
Synology definiert die RAID-Stufen folgendermaßen:
RAID 0
Bietet „Striping“, einen Vorgang, bei dem Daten in Blöcke unterteilt und auf mehrere Festplatten verteilt werden, um die Leistung zu verbessern.
Bietet keine Datenredundanz.
RAID 1
Schreibt identische Daten gleichzeitig auf beide Festplatten.
Bietet Datenredundanz.
RAID 5
Implementiert Striping auf Blockebene mit Paritätsdaten, die über alle eingeschlossenen Festplatten verteilt sind, wodurch die Datenredundanz effizienter ist als bei RAID 1. Erfordert ein zusätzliches physikalisches Laufwerk.
RAID 6
Implementiert zwei Datenparitätsschichten, um redundante Daten gleich der Größe von zwei Festplatten zu speichern, und bietet ein höheres Maß an Datenredundanz als RAID 5. Erfordert zwei zusätzliche physikalische Laufwerke.
RAID 10
Bietet die Leistung von RAID 0 und das Datenschutzniveau von RAID 1, kombiniert Festplatten in Gruppen von zwei, in denen die Daten gespiegelt werden.
Grundsätzlich kann man davon ausgehen, dass je höher die Kapazität der einzelnen Festplatten ist, desto eher sollte man mehr als ein Paritätslaufwerk benutzen und RAID 6 wählen. Soll das System dann auch noch möglichst schnell sein, muss womöglich ein RAID 10 in Betracht genommen werden, was aber mit den ganz kleinen DiskStations mangels Laufwerksschächten nicht möglich ist. In diesem Fall empfehlen sich dann größere Geräte mit mindestens vier Laufwerksschächten.
Welches Dateisystem soll ich wählen – EXT4 oder BTRFS?
BTRFS (B-tree FS; auch ‘butter FS’ genannt) ist ein modernes Dateisystem, das von mehreren Parteien entwickelt wurde und von ausgewählten Synology NAS-Modellen unterstützt wird. BTRFS wurde konzipiert, um die Hindernisse wie Fehlertoleranz, Verwaltung und Datenschutz anzusprechen, die bei Unternehmens-Speichersystemen häufig auftreten.
Soweit die Definition von Synology. Aber auch wir raten zum moderneren Dateisystem BTRFS.
Das Standard-Dateisystem für neue Linux-Installationen – wie auch auf der Synology – ist in der Regel EXT4. Es bietet erhebliche Vorteile gegenüber älteren Dateisystemen, insbesondere verhindert das eingebaute Journaling Datenverlust im Falle eines Stromausfalls oder falls das System unerwartet nicht mehr reagieren sollte. Aber EXT4 fehlen immer noch viele Funktionen, welche man heute von einem modernen Dateisystem erwartet.
Was muss ich beim Einrichten von freigegebenen Ordnern beachten? Welches Netzwerkprotokoll wähle ich aus und wie läuft das mit der Sicherheit?
Am besten ist es, sich bereits vor Einrichtung der Netzwerkfreigaben über eine eventuelle Strukturierung nachzudenken und entsprechend zu planen (z.B. eine Freigabe für private und eine Freigabe für geschäftliche Daten). Falls eine Datenverschlüsselung angestrebt wird, ist es wichtig die Schlüsseldatei herunterzuladen und an einem sicheren Ort aufzubewahren.
Je nach benutzen Client-Geräten kann man verschiedene Netzwerkprotokolle verwenden, wobei in den allermeisten Fällen heutzutage das SMB-Protokoll verwendet wird. In seltenen Fällen kann es möglich sein, das abgekündigte AFP-Protokoll zu benutzen und manchmal muss es sogar NFS sein, wenn Linux- oder ESXi-Systeme genutzt werden.
Die Netzwerkfreigaben können über eine lokale Benutzerverwaltung im Betriebssystem des NAS abgesichert werden oder auch an bestehende Benutzerverzeichnisse angeschlossen werden, um die Verwaltung der Zugriffsrechte zu zentralisieren. Die Zugriffsrechte selbst funktionieren analog zu den vom Mac gewohnten Rechten (Benutzer, Gruppe, Lesen/Schreiben, Ändern/Löschen, etc.).
Wie greife ich auf meine Daten zu?
Es gibt verschiedene Wege, auf die Daten zugreifen zu können. Man kann zum Beispiel über den Browser unter Eingabe der IP-Adresse der Synology zugreifen und die Daten per Mausklick laden. Viel komfortabler ist es aber, die Verbindung direkt im Finder des Macs herzustellen und die Synology wie ein weiteres Laufwerk zu nutzen.
So können dann am Mac auch die gewohnten Komfortfunktionen QuickLook und Spotlight-Suche auf den Netzwerkfreigaben genutzt werden.
Was muss ich tun, um auf meine Dateien zugreifen zu können, wenn ich unterwegs bin?
Auch von unterwegs kann man auf seine Daten zugreifen. Voraussetzung dafür ist eine Registrierung bei Synology QuickConnect, die direkt über das Betriebssystem der Synology durchgeführt werden kann. So erhält eine Synology eine eigene QuickConnect-Internetadresse, die von jedem Browser aufrufbar ist.
Dahinter verbirgt sich der bekannte Synology Login-Screen, sobald am Internetzugang durch Portfreigaben einer weniger Internetports die Voraussetzung dafür geschaffen wurde. Dies ist mit den meisten Internetzugangsgeräten relativ einfach möglich.
Auf diesem Weg kann man sich verhältnismäßig unkompliziert mit Bordmitteln der DiskStation (Synology Drive) eine eigene kleine Datei-Cloud-Lösung à la Dropbox oder ownCloud schaffen.
Alternativ gibt es natürlich auch die Möglichkeit über eine sichere Netzwerkverbindung (VPN) direkt per Finder auf die Synology zuzugreifen, dies erfordert eine allerdings die Einrichtung solch einer VPN-Verbindung, welche nicht unbedingt trivial und funktional von einigen anderen Faktoren abhängig ist (taugliches Internetzugangsgerät, Unterstützung durch Zugangsprovider, etc.).
Kann ich meine DiskStation auch zur Datensicherung nutzen als Alternative zu einer externen Festplatte? Wird TimeMachine unterstützt?
Ja. Die Synology besitzt gleich mehrere Möglichkeiten der Datensicherung. Das Synology Betriebssystem bietet eigene Backup-Tools wie zum Beispiel ActiveBackup und HyperBackup. Das erste dient zur Sicherung anderer Geräte im Netzwerk, das zweite zur Sicherung der Synology selbst.
Aber auch Time Machine kann in Verbindung mit der Synology verwendet werden.
Dazu richtet man auf der Synology einen TimeMachine-Ordner als Ziel für die Sicherung ein. Anschließend begrenzt man besser noch den verfügbaren Speicherplatz für die TimeMachine Backups – sonst ist Ihre Synology in kürzester Zeit voll mit Backupdaten.
Nach Aktivierung der TimeMachine-Dienste kann die DiskStation jetzt in der TimeMachine als Sicherungsziel ausgewählt werden.
Bei weiteren Fragen zur Einrichtung der Synology oder nicht thematisierten Problemen kontaktieren Sie uns – wir helfen Ihnen bei der Einrichtung.

Du hast Fragen zum Thema Synology? Frag Björn.
Björn Perrech kennt sich bestens mit der Einrichtung einer Synology NAS aus.
Datum:
20.09.2020
Autor:
Björn Perrech
Lesedauer:
5 min.
Weil Du Dich für Kerio Connect interessierst, könnte Dich auch folgendes Interessieren
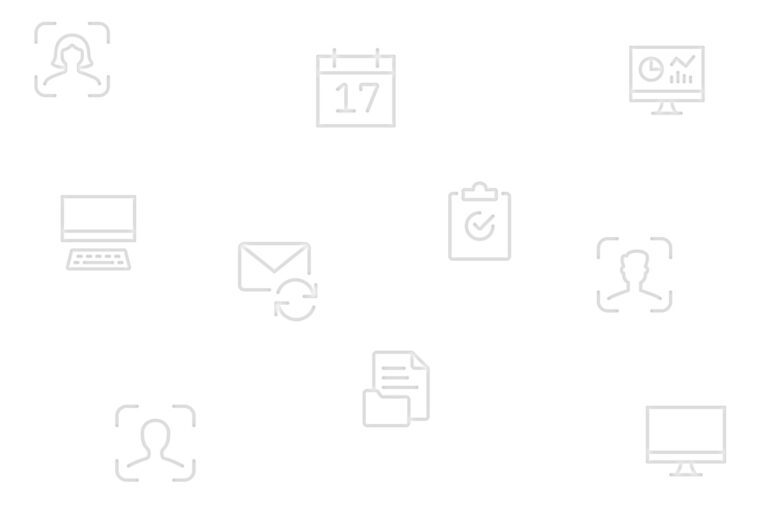
Groupware Kerio Connect
Mit der von uns angebotenen Groupware Kerio Connect bringen wir Ihre Mitarbeiter und Mitarbeiterinnen zusammen – und das mit einer ganz neuen Flexibilität und Autonomie. Die Messaging- und Collaboration-Lösung macht es möglich, mit jedem Endgerät und von jedem Ort aus auf E-Mails, Kalender, Kontakte, Aufgaben und Daten zuzugreifen.
Oder wie wäre es mit diesem Blogartikel

Geräte-Management für macOS- und Windows-Computer mit FileWave.
FileWave bietet Multiplattform-Geräte-Management für Geräte, Anwendungen, und Konfigurationen für Mac, Windows und mobile Endgeräte.